If you’re new to Android 5.0 Lollipop, you may have trouble finding your way around in the beginning as Google has made major changes to the OS, as well as removing some features. Here are just some of the things I’ve discovered. For example, the option to disable vibrate and sound has disappeared, and replaced with two new options.
There is by no means an exhaustive list. Google has changed so much in the OS, that it’s a long task to find and catalogue everything. For example, the Battery graph has also changed, and now indicates remaining battery time, but Google has removed the total time the device has been on battery power.
All of the default system icons have also changed to match the new Material Design Pattern, while many of Google’s own apps have been updated to reflect this. The colour of apps can now change the colour of the status bar, making everything look more streamlines – though only a handful of apps have been updated to do this, including Inbox, Messenger, Google+, Twitter, Gmail, Play Store etc.
Manually Activating Battery Saver
If you like conserving your batter power, you can manually activate Battery Saver Mode (new to Android 5.0), by going to Settings > Battery > … (Options) > Battery Saver. Normally, you’ll be prompted to activate the mode when the battery on your device is low.
Once Battery Saver Mode is activated, the status and button bars will turn Orange until deactivated.
Automatically Activate Battery Saver Mode on Low Battery
If you don’t want to manually activate Battery Saver Mode when your battery is low, you can get Android to automatically activate it. The Battery Saver Settings lets you automatically activate Battery Saver Mode when you have wither 5% or 15% battery remaining.
And the mode will automatically deactivate once the device is put on charge.
Dynamic Setting Toggles
Google has updated the Toggles found under the Notification drawer in several ways. For one, the options in these menu are now dynamic, based on which settings you use the most. If you tend to use Tethering often, this will be added to the icons, while something else may be dropped.
When comparing the settings in Android 4.4 KitKat to Android 5.0 Lollipop, you can see just how different it all looks:
Unfortunately, there is no way to edit these quick toggles, even if you want to remove something you don’t use very often.
If you want to remove a quick toggle from the Notification drawer that you no longer use (e.g. the “Invert colours” option in my screenshot above), there is a simple workaround:
- Change the date on your device to a date in the past (at least 30 days in the past).
- Click on the toggle to enable (if its not already enabled)
- Click on the toggle again to disable it
- Change the date back to the correct one and the toggle should have disappeared.
Google has placed a 30-day timer on the toggles, so after 30 days, any unused toggles are removed, so only the most used ones remain.
Quickly See Mobile Data Usage
The Mobile Network toggle in the Notification Drawer now gives you quick access to Mobile Data Usage. Clicking on the Network icon will now take you to a preview of your Data Usage, while giving you the option to turn on / off data.
Silence / No Vibration Settings
One of the options I miss the most from Android 4.4 KitKat is the quick options to Silence or Disable Vibrations on the phone by holding down the power button. In Android 5.0 Lollipop, these options are now gone, and replaced with more granular options when pressing the Volume buttons.
You can still put the device on Vibrate, but there are several settings to disable sound and vibration, and for up to 8 hours at a time.
You can now set certain application to disturb you if your device is set to “Priority” notifications only. And you can completely turn everything off by setting to “None”, including Alarms. Notifications, Call and Messages will still come through, but the device won’t make a sound or vibrate to let you know.
Keyboard Change
The dedicated key for switching Keyboards has moved in Android 5.0 Lollipop, becoming part of the Button bar instead. In fact, the entire theme of the keyboard has changed in Lollipop, with the buttons no longer having boundaries, and a different colour scheme.
Changing the Keyboard Theme
If you dislike the new Keyboard Theme in Android 5.0 Lollipop, you ca switch back to the old version or change to the Dark Theme. You can see the available themes from Settings > Language & Input > Google Keyboard (under Keyboard & Input Methods) > Appearance & layouts > Theme.
The default theme is “Material Light”, and the old Android Keyboard Layout (for KitKat) is “Holo White”.
Pinning Applications
Android Lets you Pin Apps so you cannot navigate away from them, without inputting a password or PIN. It’s perfect if you want to lend your phone to a friend for a short while. For example, lets a friend use only Chrome by pinning it, and preventing them from using other apps on your device.
To enable Pinning, go to Settings > Security > Screen pinning and switch it On. Then, you will be able to Pin apps using the Multitask / Overview button.
What changes do you miss? Have you discovered something new? Let us know in the comments section below.
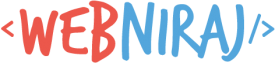
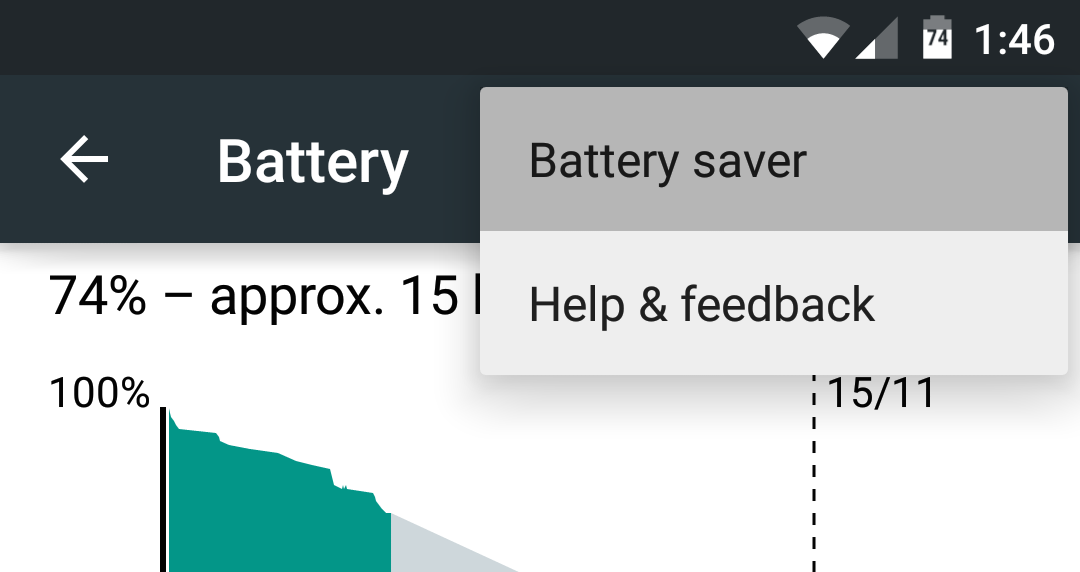
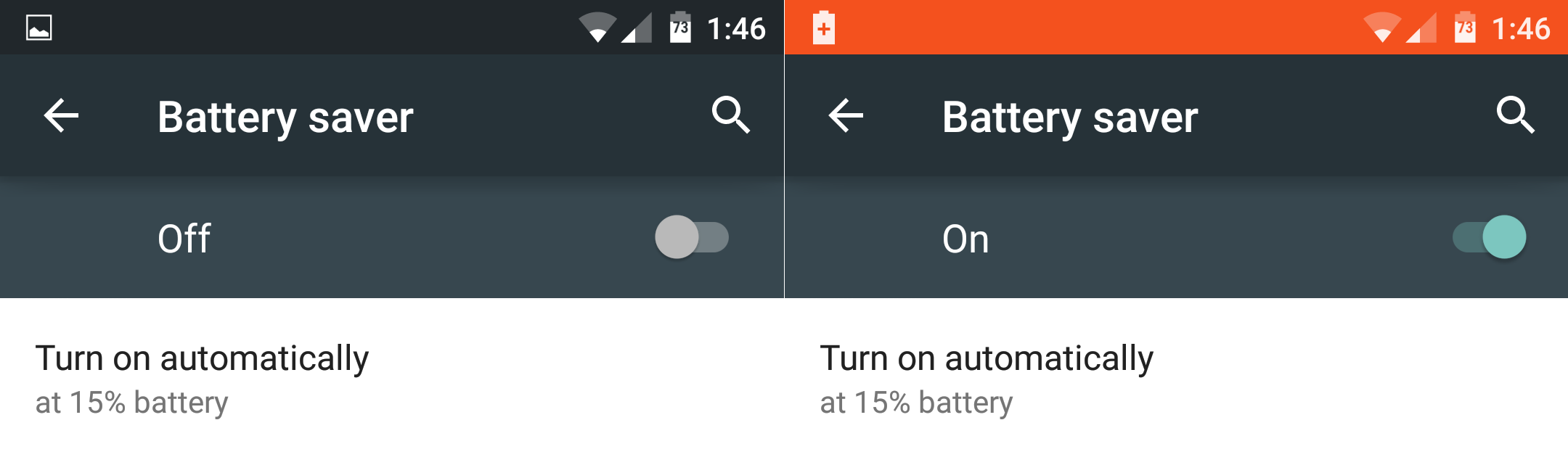
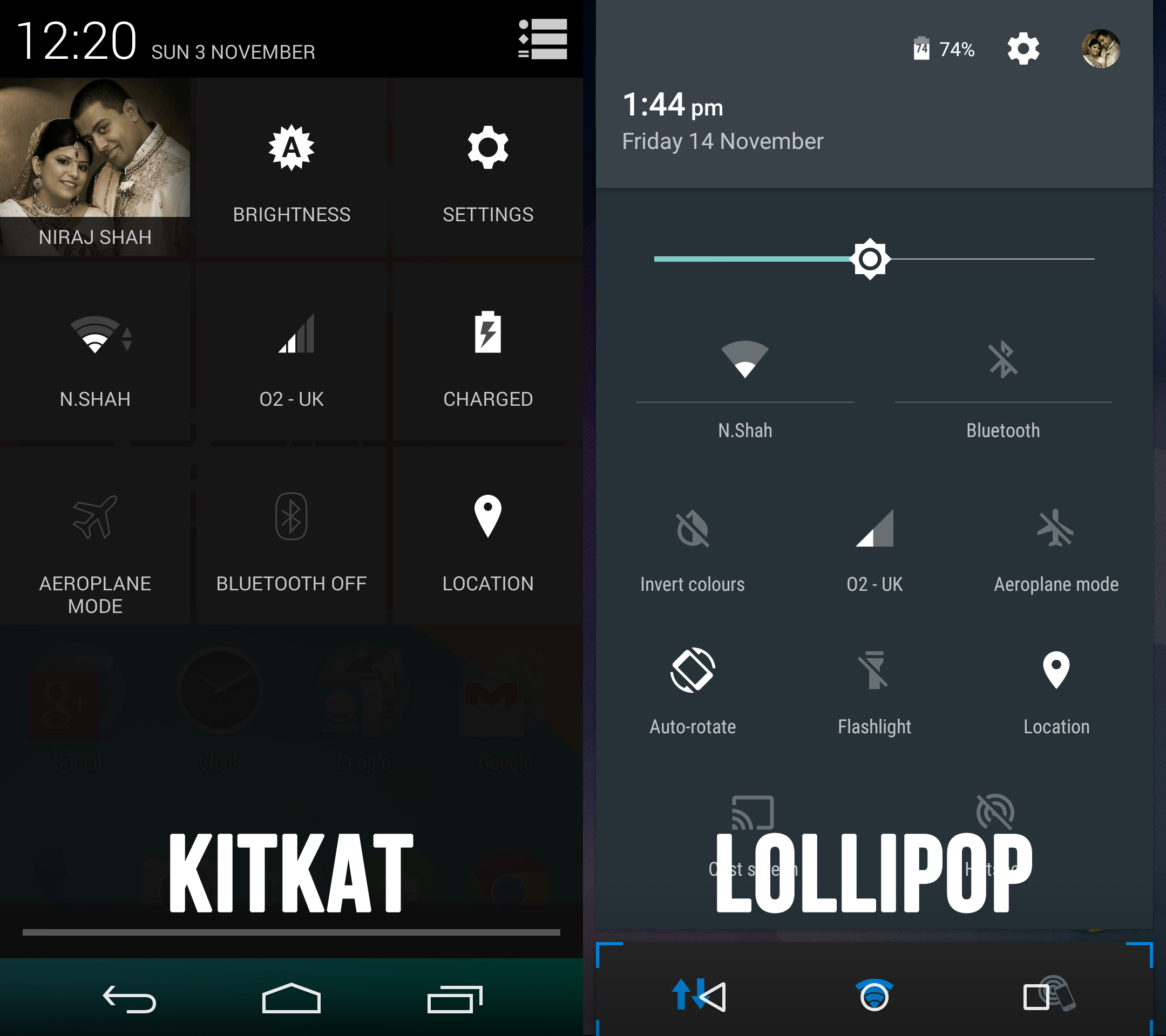
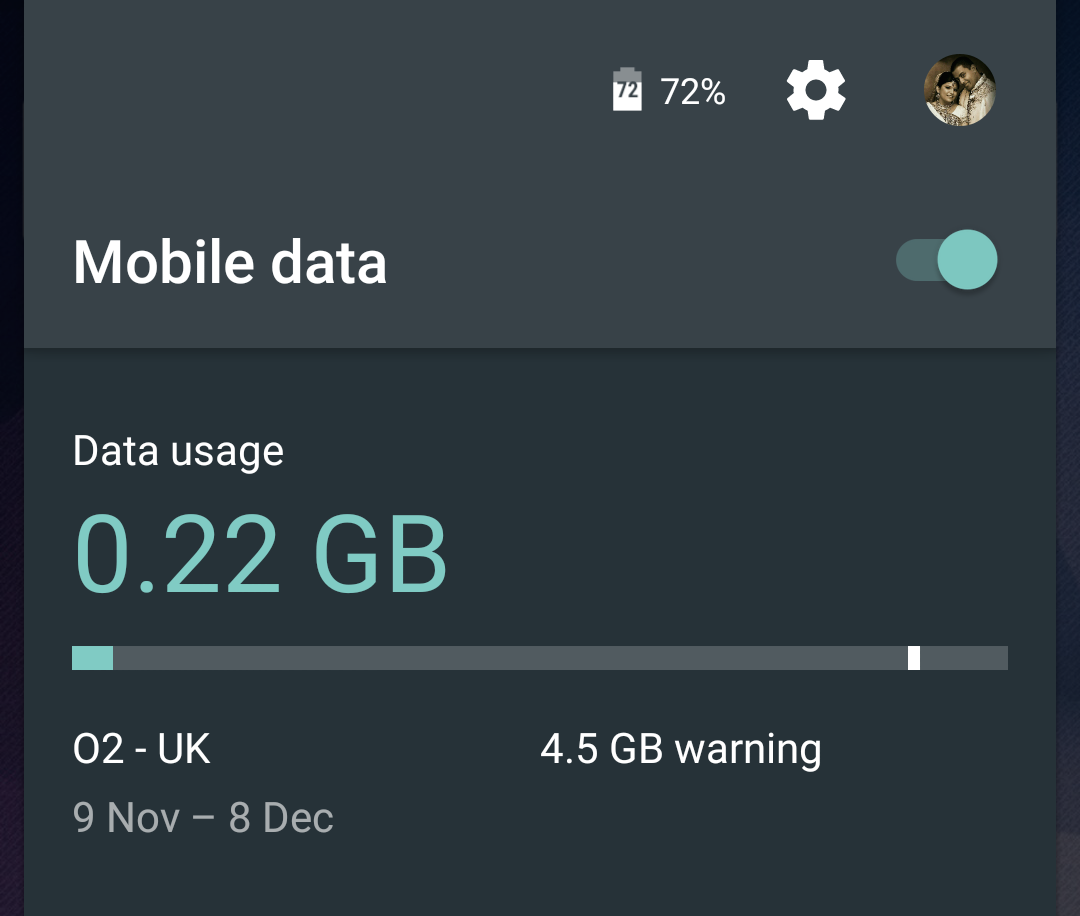
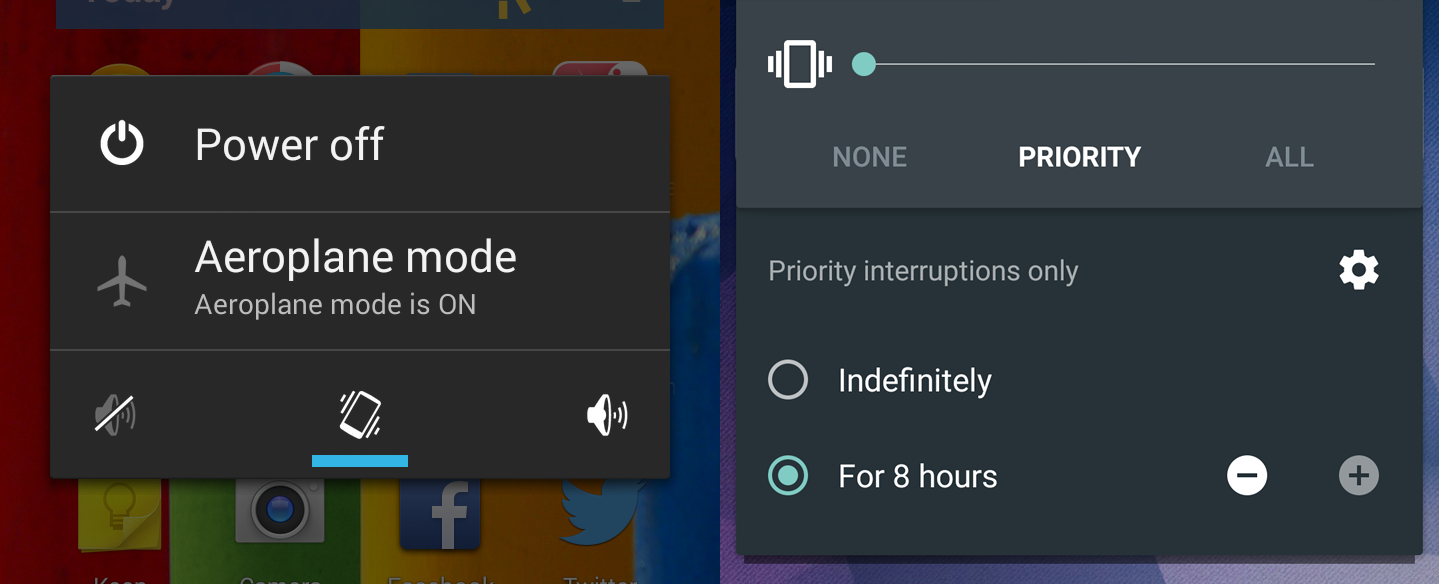
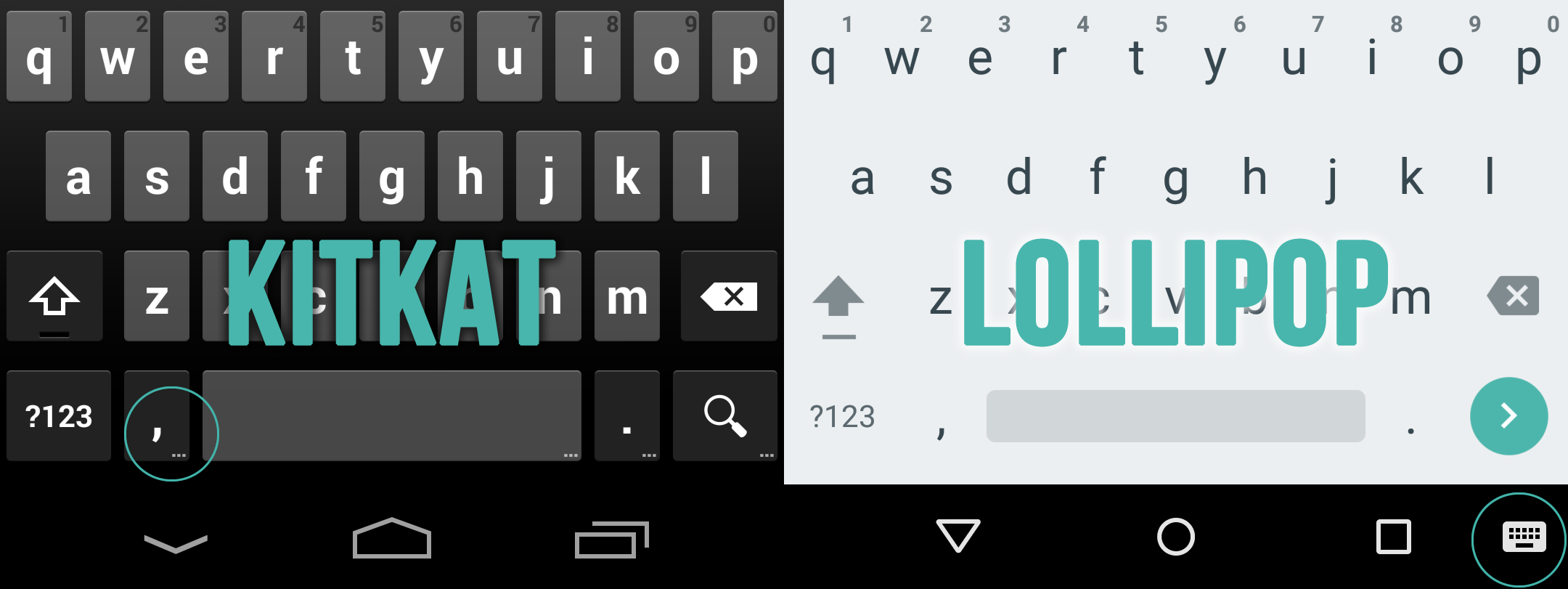
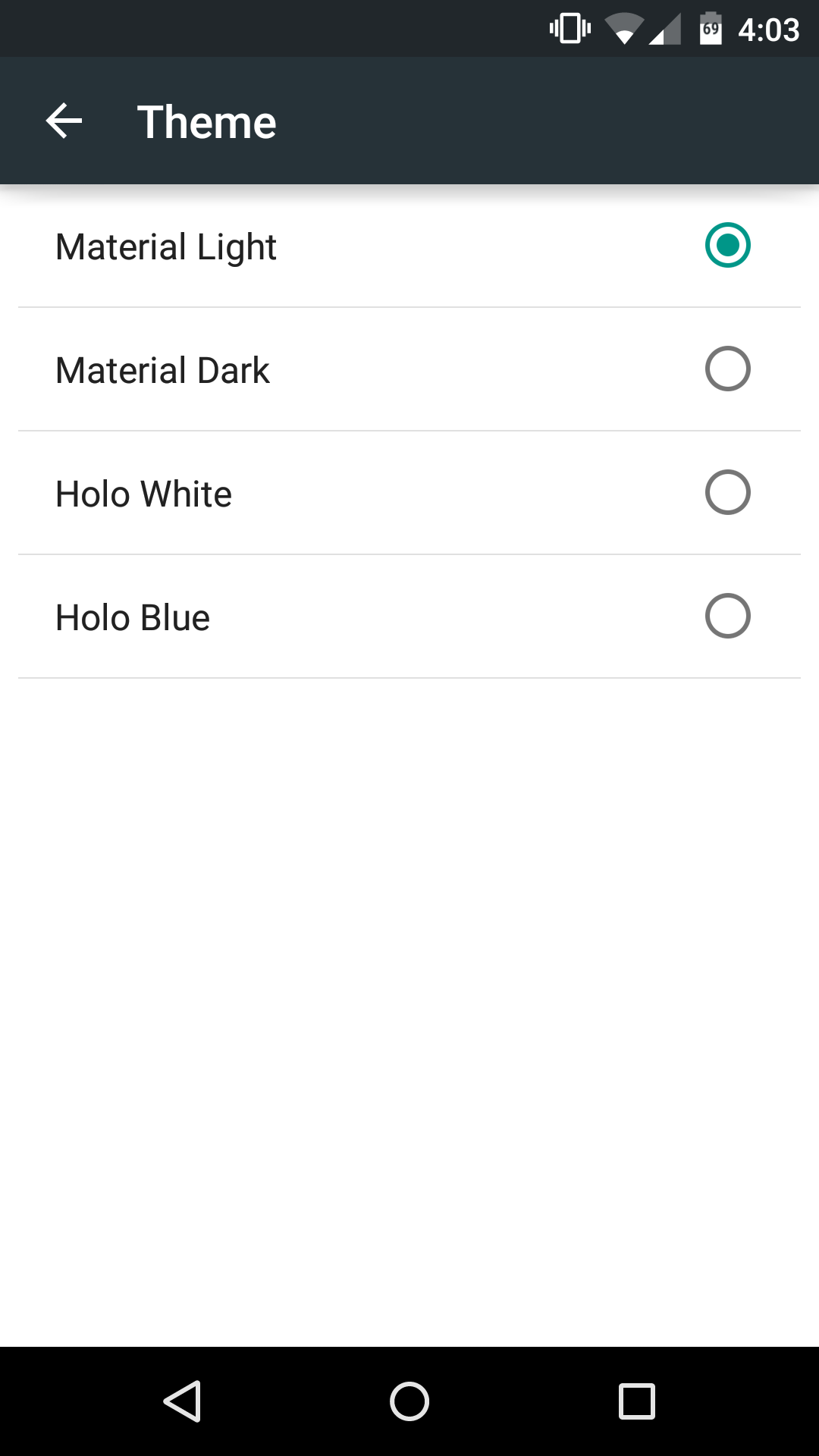
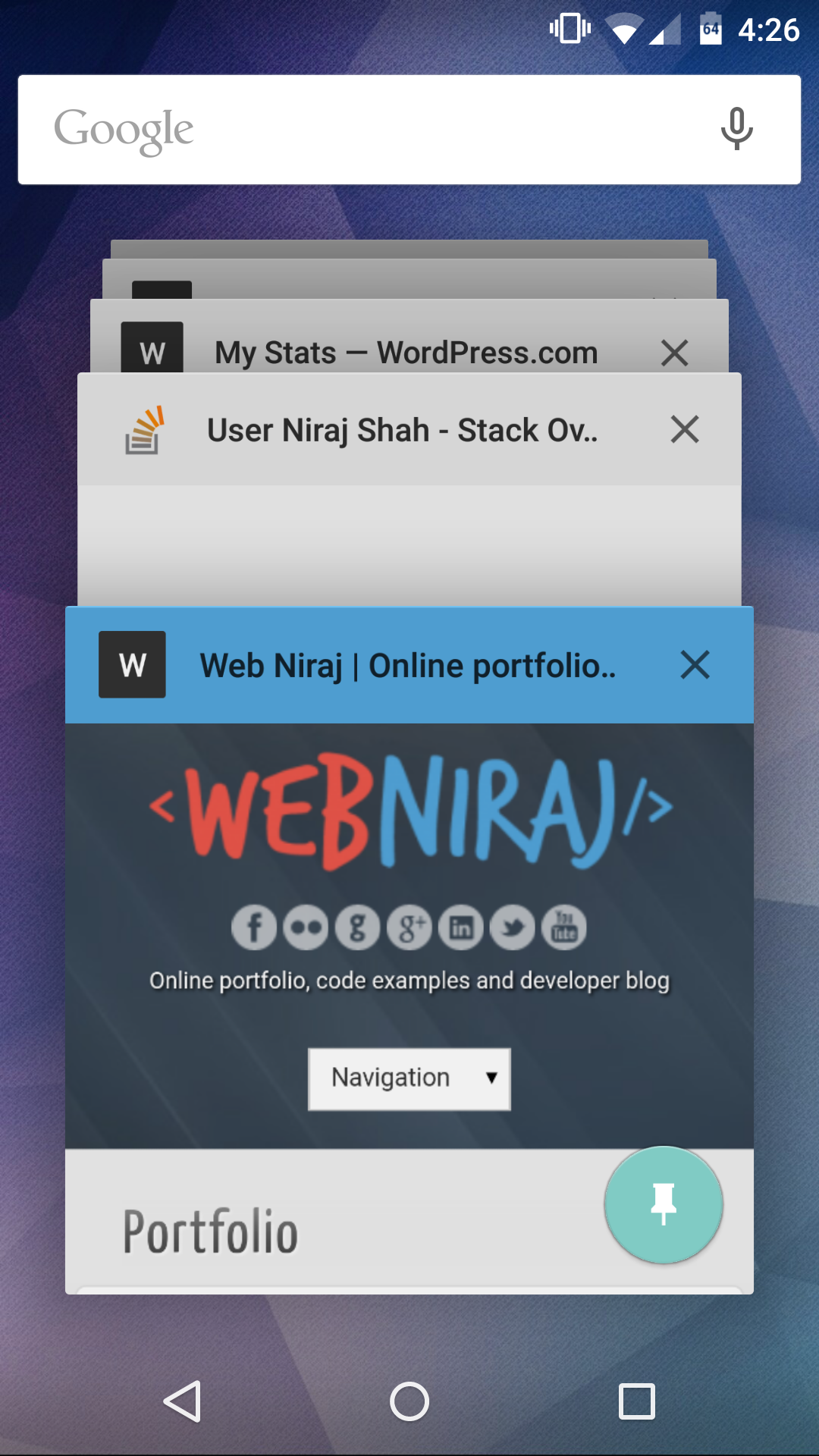
Thank heavens that there are alternative keyboard colour themes. The white is hideous and dangerously iOS like.
@Rob: Fully agree. Could not get used to material light, too intrusive and “light” to my eyes … switched to material dark for now…. otherwise roll back to holo white
I don’t mind the white, just really hate the turquoise greeny color. It also bothers me that I have to look up at the text box instead of at the predictions to see what word has been typed, as the underlined one in the predictions is now the next word in line. I hope they bring out an update that lets you change your theme colors.
I dont have the option to change to mateeil dark?
Could mean that you’re not using the Google Keyboard or it’s not supported by the flavour of Android you have. Are you running stock Lollipop on your device?
I had the same problem with my Samsung 4. Try downloading Swiftkey, it comes with multiple keyboard options. Though, you might not like how it types.
I also don’t have options to change because my S5 is using the “samsung keyboard” which is just the google keyboard look, without the extra options. Guess I’m going to have to go back to a alternate keyboard like when I had ICS.
You can download the Google Keyboard from the Play Store.
Yeah, that’s what I did. I still prefer the jelly bean keyboard.
I don’t have those options at all, only the three I already had on KitKat O.o And no option to change the stupid orange highlight of suggested txt while typing, as well. >:o
What device are you using? It could be that the manufacturer has limited the options available to you.
my android 5.0.2loli pop sony xperia z1 mobile was theft.how is find it?
If you enabled location tracking, trying using Android Device Manager by Google to locate your device.
I have note 5 and installed Google keyboard but I want my lollipop key clicking sound from my nexus 6 stock Android lollipop..I loved that click sound addicting :)… The note 5 is to clicky sounding…I downloaded the sound files but I have to root to get them swaped out and I refuse to root my phone…bummer.
That’s a shame. Some Android customisations are still not open to users without rooting.